Добрый день!
В этой статье мы с Вами обсудим шаг за шагом, как зарегистрировать для себя аккаунт разработчика игр в Unity3D, а также как скачать и установить сам игровой движок Unity3D.
Регистрация
Первым делом посещаем официальный сайт Unity3D, ведь именно там проходит регистрация, и в правом верхнем углу нажимаем на круглую иконку с человечком, чтобы вызвать всплывающее окно, в котором необходимо нажать на строчку Create a Unity ID.

Вас перенаправляет на страницу регистрации, которая выглядит следующим образом:

На этой странице Вам необходимо заполнить все поля:
- Email - необходимо указать Вашу почту. Обязательно указывайте реальную почту, поскольку на нее придет письмо с подтверждением регистрации.
- Password - пароль, для входа в аккаунт. К нему есть следующие требования - не менее 8 символов, не более 72 символов, обязательно одна строчная буква, обязательно одна заглавная буква и обязательно одна цифра. В противном случае аккаунт не будет зарегистрирован.
- Username - имя пользователя. Оно должно быть уникальным, и будет отображаться на сайте Unity и в магазине Unity Assets Store.
- Full Name - полное имя и фамилия. Поле хоть и обязательное, но вы можете указать там ненастоящие данные, однако, я рекомендую этого не делать, чтобы в дальнейшем не было проблем, если Ваши игры взлетят и Вы начнете зарабатывать в Unity.
Теперь осталось лишь проставить галочки напротив пунктов:
- I have read and agree to the Unity Terms of Service(required).
- I acknowledge the Unity Privacy Policy [Republic of Korea Residents agree to the Unity Collection and Use of Personal Information](required).
а также поставить галочку в CAPTCHA, и нажать кнопку Create a Unity ID.
Если все сделано правильно, вы увидите экран с уведомлением, в котором говорится, что Вам направлено письмо на указанную почту и необходимо подтвердить регистрацию, пройдя по ссылке в этом письме.

Письмо выглядит примерно следующим образом и в нем необходимо нажать на ссылку Link to confirm email.

Нажав на ссылку подтверждения, Вас в который уже рас перенаправит на новую страницу, где надо поставить галочку, что Вы не робот и нажать кнопку Verify.

На этом регистрация Вашего аккаунта закончена. Вас снова перекинет, только уже на страницу входа в аккаунт разработчика игр, где Вы спокойно указываете свои данные и входите в систему.
Следующий наш шаг - скачивание и установка Unity Hub и Unity Editor.
Скачивание и Установка Unity3D
Возвращаемся на главную страницу официального сайта UNITY3D, и в этот раз нажимаем на синюю кнопку Начать, расположенную в правом верхнем углу окна.

В правом верхнем углу мы видим кнопку Начать, нажав на которую Вас перебросит на страницу с выбором тарифного плана, ведь игровой движок Unity распространяется в нескольких версиях:
- Студии
- Plus
- Pro
- Enterprise
- Физическое лицо
- Студент
- Personal
- Unity Learn
Под каждым из тарифов есть описание преимуществ, а под некоторыми есть еще и ограничения. Для свободного разработчика, который только начинает изучать Unity, оптимальным является тарифный план Personal. Его преимущества:
- Бесплатная разработка, при условии, что за последние 12 месяцев Вы заработали на играх не более 100 000$.
- Полностью функциональный редактор.
- Наличие учебных проектов.

Определившись с тарифным планом, нажимаем синюю кнопку Начать, после чего нас перекидывает на страницу загрузки программы Unity Hub, которая является менеджером проектов, лицензий, редакторов (не удивляйтесь, Вы можете одновременно установить и использовать несколько различных версий редактора Unity, но об этом позднее).

Здесь необходимо выбрать загрузку для своей операционной системы (Windows, Mac или Linux) и нажать на соответствующую ссылку. Поскольку я работаю под операционной системой Windows, скачивать менеджер Unity Hub я буду для этой операционной системы. Если все хорошо, в области загрузок у вас появится файл UnityHubSetupBeta.exe.

По окончании загрузки, нажимаем на файл, чтобы запустить его и начать установку.

Первым делом нам предлагают ознакомиться и принять лицензионное соглашение. Принимаем его и идем дальше.

Следующий экран предложит Вам выбрать путь для установки Unity Hub. По умолчанию установка производится на диск C, в папку Program Files, но Вы можете установить его куда угодно. Выбрали путь и нажимаем установить, чтобы запустить процесс. Обычно это не занимает много времени. По завершении установки, вы увидите следующий экран:

Поздравляю! Unity Hub установлен! Но это далеко не все, нам еще нужно установить сам редактор Unity, в котором мы в дальнейшем будем создавать игры, так что сейчас давайте нажмем на кнопку Готово и перейдем к закачке редактора.
Во время первого запуска Unity Hub, он может запросить у Вас доступ к сети, как на следующем изображении. Это абсолютно нормально, поскольку доступ к сети нужен для закачивания контента, синхронизации проектов, получения лицензии и многого другого. Нажимаем "Разрешить" и идем дальше.

Наконец-то вы познакомились с Unity Hub, он представлен на изображении ниже. Первым делом нам нужно нажать на круглую иконку в левом верхнем углу и войти под своим аккаунтом, который мы регистрировали в начале, нажав на Sign In.

Для входа Вас перекинет на страницу авторизации Unity в браузере, где нужно будет ввести почту и пароль, после чего браузер предложит вернуться в Unity Hub.
Помимо авторизации, необходимо еще получить лицензию. Сделать это не сложно, достаточно нажать на иконку со значком шестеренки все в том же левом верхнем углу экрана и в появившемся окне выбрать слева пункт Licenses, как это показано на изображении ниже.

Как видите, у меня уже есть персональная лицензия, а Вам потребуется нажать на синюю кнопку Add, и далее выбрать Get a free personal license. Это наиболее простой способ получить лицензию - программа сама сделает запрос к серверу, проверит Ваш аккаунт и запросит лицензию, Вам только нужно будет подтвердить свой выбор нажатием на кнопку Agree and get personal edition license.


Теперь, когда у нас есть лицензия, самое время скачать редактор Unity Editor. Для этого закрываем окно настроек и в левой части основного окна Unity Hub выбираем пункт Installs. Опять же, у меня один редактор уже установлен, у Вас этот раздел будет пуст. В правой верхней части нам требуется нажать на синюю кнопку Install Editor.

В открывшемся окне выбираем самую верхнюю версию, особенно, если с ней рядом есть маленькая надпись LTS, означающая, что данная версия редактора долго будет обновляться и поддерживаться разработчиками.

Нажимаем синюю кнопку Install напротив выбранной версии и попадаем на следующий экран, где нам предлагают различные компоненты установки. Все их можно будет установить и позднее (да и не факт, что все они Вам понадобятся), поэтому сейчас ставим галочку только напротив Microsoft Visual Studio Community. Это редактор кода, в котором в последующих уроках мы будем писать код нашей игры.

Нажимаем кнопку Continue, попадаем на экран подтверждения лицензионного соглашения об использовании Visual Studio, подтверждаем и видим экран установки нашего редактора. Поскольку размер устанавливаемого пакета достаточно большой ( от 5 Гб ), его скачивание и установка могут занять определенное время. Рекомендую в это время не блокировать компьютер, поскольку процесс скачивания может остановиться, а порой и вовсе прекратиться выдав ошибку.
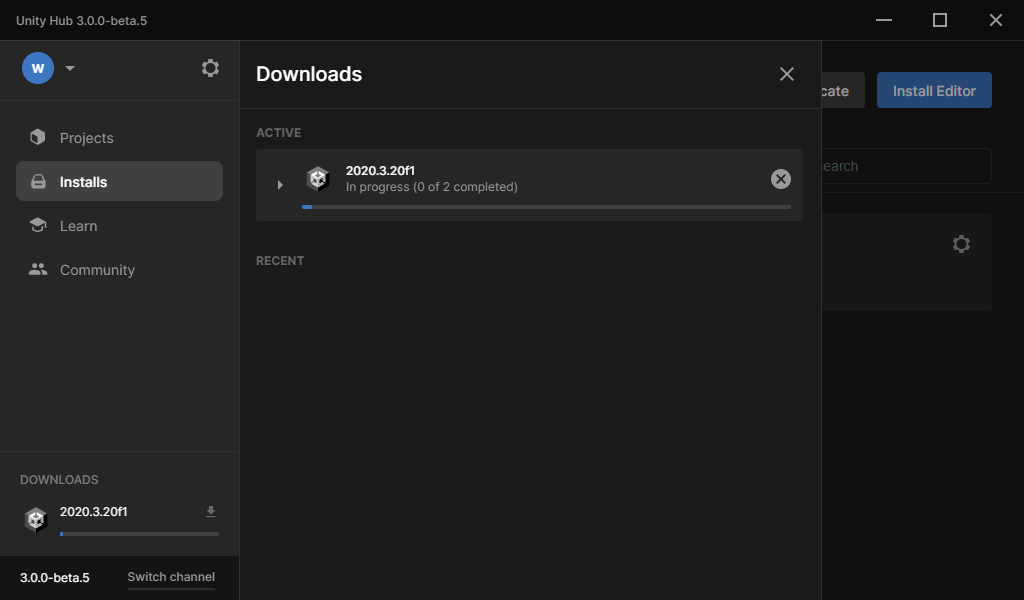
Если все прошло без ошибок, то можете смело пожать себе руку - Вы справились с самым сложным этапом - сделали первый шаг на пути разработчика игр Unity!
На экране ниже представлен менеджер проектов Unity Hub, с установленным редактором Unity Editor.

В следующей статье мы с Вами обсудим создание проекта и перейдем к знакомству с редактором Unity Editor.
Спасибо Вам за внимание, надеюсь моя статья будет полезна для Вас!
